TL;DR – Yes, the Keysight 1000 X-Series oscilloscope runs Doom! The journey getting there wasn’t easy, though.
The oscilloscope is one piece of equipment that any self-respecting electronics enthusiast should have. In short, oscilloscopes let you view the electronic waveforms of a circuit, and digital storage oscilloscopes (DSOs) are especially useful since they can reveal infrequent glitches on signals that an analog oscilloscope or a multimeter wouldn’t pick up.

Keysight DSOX1102G oscilloscope
The subject of my blog post is the DSOX1102G from Keysight Technologies (formerly Agilent), which is part of their low-end offerings that still offer very good value compared to their competitors. As with most of their oscilloscope offerings, they run an embedded operating system called Windows Embedded CE 6.0 (AKA Windows CE or WinCE), but as with most WinCE applications, you almost never see the Windows interface since it’s hidden behind a custom user interface.
Stage 1: Awakening
When the Keysight 1000-X series of digital oscilloscopes first launched in early 2017, one reviewer on Hackaday noticed that certain data-saving features on the oscilloscope would cause it to crash and reboot, noting that a mouse pointer was visible on-screen for a few seconds before the scope rebooted. That post included a GIF of him attempting to save a file which caused the oscilloscope’s software to crash, but I noticed something peculiar in one frame of the video… there was a Windows taskbar visible right before the black error screen was displayed. Interesting…!

Freeze-frame of oscilloscope on Windows CE desktop shortly before crashing (image courtesy of Hackaday)
When I won my oscilloscope thanks to Keysight’s Scope Month giveaway program, I didn’t think much of this for a couple months until I encountered the crash screen as well. In my case, I found that the Windows CE title bar was visible on top of the oscilloscope’s crash handler; dragging the title bar simply ghosted the window on-screen and doing this a few times more caused Windows CE itself to hang. This was a pretty infrequent occurrence, so when I encountered subsequent crashes I simply let the oscilloscope’s crash handler scan the internal file systems and reboot the operating system.
However, by this point I was intrigued and wanted to find a way to learn more about what’s going on with the underlying Windows CE operating system. I found that the oscilloscope’s USB port is rather sensitive to errors and simply wiggling a USB drive in in the USB port would crash the oscilloscope. This still wasn’t enough for me to gather enough information since I could not get the oscilloscope to do this consistently.
Thus begins my quest to access the Windows CE desktop. Let’s go!
At first I tried a software-only solution, attempting to craft a .ksx firmware update file (in reality it’s just a .cab archive) that would close the oscilloscope software and open Windows Explorer – no dice. The oscilloscope software would simply throw an error message saying that it couldn’t open the update file. As it turns out, this solution wouldn’t have worked even if I could get the oscilloscope to load the update file since the oscilloscope’s software doesn’t exit to the desktop during the firmware update process anyway. Having encountered my first significant roadblock, I set my curiosity aside and simply used the oscilloscope as, well, an oscilloscope for a while.
Stage 2: Looking Deeper
True to my curious nature, one day I decided to see whether the oscilloscope would read and write to 3.5″ floppy disks (or as the young ones might call them, “3-D printed save icons” 🙂 ) using a USB floppy drive – and it did! However, I noticed one very peculiar issue: the oscilloscope would crash on boot if I left the floppy drive in the USB port when I powered it on. Eureka! – I had finally found a means to reliably crash the oscilloscope.
Unfortunately, this is where I hit my second roadblock. This crash-on-boot phenomenon would only occur if the floppy drive was the only device plugged into the USB port; it would not crash if I used a USB hub between the oscilloscope and the floppy drive. This meant that I would have to be very fast in order to switch between the floppy drive and a USB mouse/keyboard. Racing against the clock to unplug the drive and plug in my combination USB keyboard/touchpad in the middle of the boot cycle was getting tiring and frustrating very quickly. I needed a better solution… a hardware solution.

Custom USB A/B switcher I built to quickly swap USB devices
Using an old USB cable, a dead USB hub and a DPDT (dual-pole, dual-throw) pushbutton switch, I created a USB A/B switcher to make the process of switching between devices fast and easy. Using this method, I was able to try interacting with the Windows CE operating system for the fraction of a second that the taskbar was visible on-screen before the crash handler barged in to ruin my fun. With the magic of my Samsung Galaxy S9’s slow-motion video feature, I was able to determine that I could send keystrokes and Windows CE would act on them accordingly – even while the system was still on the splash screen! I was able to somewhat get information about the system by blindly entering keystrokes and seeing what the output was when the oscilloscope software crashed. Enter roadblock number 2…
The ability to very briefly interact with Windows CE was great, but it was still useless since I couldn’t actually take control of it before the oscilloscope’s crash handler rebooted the system. It appeared that the crash handler had a pretty tight lock on the operating system since no amount of mashing the Windows or Ctrl+Alt+Delete would let me back into Windows CE.
Stage 3: Getting a Foothold
Once again, my random curiosity would come in handy when I decided to use my old Sony Clie PEG-NX73V (a PalmOS handheld PDA dating back to 2003) as a USB drive; it had a Data Import feature which allowed the user to drag-and-drop files onto its memory card as if it were a removable disk.
Much like the USB floppy drive, a similar crash-on-boot effect occurred when I left the PDA plugged in when powering on the oscilloscope. But… unlike the floppy drive, the oscilloscope’s crash handler seemed to interpret the PDA’s file system as a corrupt firmware partition and asked to load a firmware update file from an external USB drive.

Firmware update prompt
This wasn’t very consistent behaviour, as I found that sometimes the oscilloscope software would load anyway and resulted in a very strange Windows CE window appearing with a bright-cyan mouse pointer that ghosted the screen if I attempted to move it aside. However, in this limbo-like state I was able to drag the InfiniiVision oscilloscope software’s window aside and tried mucking around the operating system that way. However, the oscilloscope software was very aggressive and would regain focus every time I clicked behind its window; after some struggling with the system’s very strange colour palette I was able to somewhat fumble my way around the operating system. I couldn’t browse the file system since I couldn’t wrestle control from the oscilloscope software long enough to do so, but I was able to bring up the System Properties dialog box which revealed that the oscilloscope is based on Windows CE 6.00 and had 100 MB of RAM at its disposal.

Accessing some Windows CE dialogs while InfiniiVision software still running – what a mess!
I then decided to browse the EEVblog forums, where community members there were hard at work trying to hack extra features into the oscilloscope. From there I found out that the firmware looks for a file called “infiniiVisionStartupOverride.txt” on the USB drive’s root, and if it does this, it will try to load the oscilloscope software from there. Although it appeared that the firmware didn’t actually load the software from the USB drive, it did stop the oscilloscope software from starting up and pulling control away from me. This is where things get really interesting – the crash handler opens an Explorer dialog box, and simply entering *.* into the file name textbox would let me begin browsing the oscilloscope and USB drive’s file systems! This is exactly what I needed to being controlling Windows CE! However, I was once again presented with another roadblock: the oscilloscope would reboot after 60 seconds which limited the amount of time I could browse the operating system.
- DSOX1102G firmware update prompt with dialog for choosing firmware update from USB drive
- Windows CE Task Manager showing running processes on firmware recovery screen
After copying a few Windows CE tools like Windows CE Task Manager, I noticed that there were two interesting processes that were still running when the crash handler was visible, “recoverInfiniiVision.exe” and “processStartupFolder.exe”; it seemed like the recoverInfiniiVision process was indeed the crash handler that was preventing me from accessing Windows CE when the oscilloscope software crashed. Killing the processStartupFolder process with iTaskMgr (Windows CE Task Manager’s trial version can’t kill processes) was enough to prevent the oscilloscope from rebooting, and killing the recoverInfiniivision process left us with a blank Windows CE desktop – I was in! Unfortunately, I was unable to restore the taskbar which made navigating the OS quite cumbersome.
After creating a new folder on the desktop to open Explorer, I was finally able to do some real exploration (heh) of the oscilloscope’s file system. The tool Total Commander/CE was of great help since it also had a built-in text editor, which this version of Windows CE lacked.
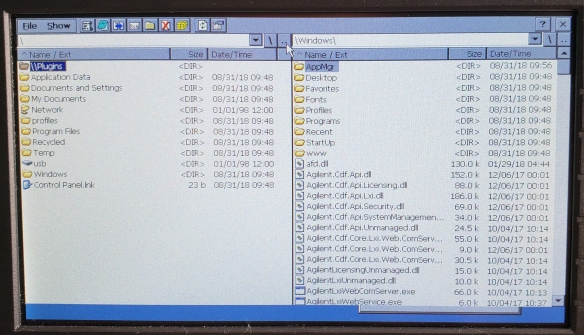
Browsing internal file system with Total Commander/CE (no taskbar just yet…)
Stage 4: Full Control
Now that I was able to see the blue sky desktop, all I needed for the full Windows CE experience was to bring back the taskbar. After a bit of Google-fu and browsing Stack Overflow, I whipped up some sample code to turn the taskbar back on. After opening this from Explorer, I had a full Windows CE desktop! YES – finally I had full control over the underlying operating system!
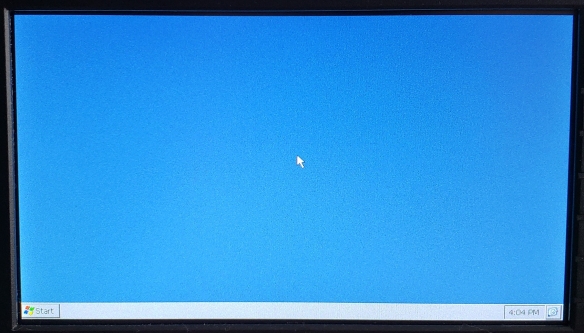
Freedom at last – a full Windows CE desktop on my oscilloscope!
From there, I began looking through the file system to see what interesting utilities were in store. It appeared that the Command Prompt wouldn’t open at all when I tried to run it, but digging through the Registry with an editor, there was a Registry key at HKEY_LOCAL_MACHINE\Drivers\Console\OutputTo that was set to 0xFFFFFFFF. Setting that key to 0 was enough to make the Command Prompt visible on the desktop, so I created another small program to take care of this as well.
Things were looking good, so I created a batch file with all the commands required to kill the oscilloscope software, the startup folder handler, the crash handler; restore the taskbar; and re-enable the Command Prompt. However, this required I use my PDA to open the crash handler’s firmware recovery menu which prevented others from being able to reproduce this effect.
After some digging around, I found out that as soon as the splash screen appeared and the front panel LEDs began cycling, Windows CE would accept any keystrokes even without a software-crashing device present; pressing Windows and U caused the oscilloscope to hang as I was essentially opening the Start menu and selecting the Suspend option (which I guess the operating system had no means of regaining control since the oscilloscope only had a hardware power switch). With this in mind, I renamed my batch file to “a.bat” for easier typing, and tried to launch the batch file right in the boot process by pressing Windows, R (to open the Run dialog), then “\usb\a.bat” and finally Enter to run the batch file. This only caused the oscilloscope to remain at the splash screen but the Windows CE operating system was otherwise alive even if I wasn’t able to see what was actually going on. As it turns out, the crash handler is the key to making the Windows CE desktop visible, and all I had to do was add some lines in my batch file to launch and subsequently kill the crash handler. With the final touches added to my batch file, I can (semi-)automatically boot the oscilloscope right to the desktop, with just a USB drive, mouse and keyboard!
Stage 5: Yes, it runs DOOM!
Now that I had access to Windows CE, I could finally put an answer to the question “Does it run DOOM?” As a matter of fact, yes it can! It only took a year and a half after the oscilloscope’s launch, but this milestone had finally been achieved.
- This is not a hoax: The Keysight 1000 X-series oscilloscope runs Doom!
- Doom II running on my DSOX1102G oscilloscope! (at 3 FPS…)
- Running Doom in 320×240 windowed mode provides a playable frame rate. Check out that system colour palette!
Stay tuned for my next blog post where I play around some more with this iconic video game – on a piece of hardware that was never intended to play games in the first place.

Doom in action at glorious 320×240, 256 colours! On an oscilloscope!
Downloads
I have released the files required for you to try this on your own scope – but be warned, I am not responsible if you brick your scope or anything else bad happens! I have only tested this on my DSOX1102G but I suspect that the rest of the 1000 X-series and other Keysight scopes that have the firmware recovery option may work too. The oscilloscope firmware is laid out such that the Windows CE file system is all in RAM and is not retained upon reboot, so any system-breaking changes to Windows will not brick the scope (the firmware files are found in hidden NAND Flash-resident directories that aren’t accessible from Explorer unless you enter them manually by name). Please leave a comment if you decide to try it yourself, and as to whether or not it works.
You will need to format a USB drive with FAT or FAT32 and extract the .zip archive of my tool, Scope Liberator (click here!), to the drive’s root. Instructions are found in readme.txt.
If you’re interested in the source code for the support programs to re-enable the taskbar and local command prompt, I have made them available as well (they’re literally lines derived from sample code, but at least the icons for ShowTaskbar.exe and EnableLocalCmd.exe are original!).




