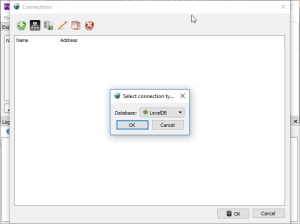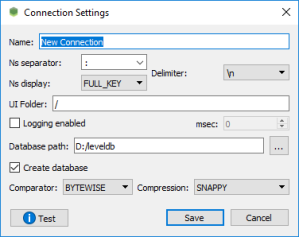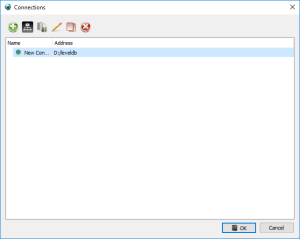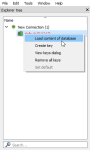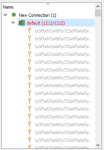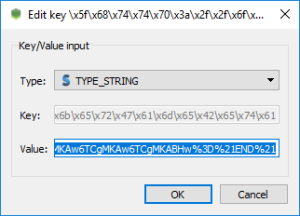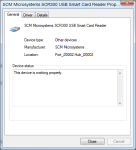Recently I (finally) migrated my Windows 7-based desktop to Windows 10, and decided to link it to my Microsoft account to gain the convenience of settings synchronization among other benefits. However, not all software was ready for the change…
Problem: DYMO Label Cannot Find New User Profile Folders
DYMO Label v.8 would refuse to load my previous labels and throw an error on startup:
The directory name C:\Users\%username%\Documents\DYMO Label\Labels\Layouts\Recent Layouts is invalid.

DYMO Label software error on startup
Unfortunately, Dymo’s label software has a quirk: navigating to Edit -> Preferences -> Folders and clicking “Browse…” would throw another error, which makes it impossible to change the folder!
Access to the path ‘C:\Users\%username%\Documents\DYMO Label\Labels’ is denied.
This is because the software is using the previous username in the AppData folder, whereas the new username has “.000” appended to it. The location where this configuration is stored isn’t in the Registry. However, it is stored in your local AppData folder. Follow these steps to fix these errors for good:
Solution: Update Configuration File with New File Path
Follow these steps to update the file paths and resolve the errors. Your new username might differ than mine (that is, “.000” added to the end), but the procedure to update the file path is the same.
Step 1: Locate and Back Up Configuration File
- Close the DYMO Label software if you haven’t done so already.
- Navigate to the configuration folder by copy-pasting this line into the Run dialog or File Explorer:
%LOCALAPPDATA%\Sanford,_L.P\DLS.exe_Url_2wxiut5c0wgcxqrxwqcbn1ordtha4zie - You will see one or more subfolders like “8.7.2.45959”.
- Select the subfolder with the highest version number and open it. There will be a file called “user.config“.
- Back up the file by copy-pasting it to a safe location, like your Documents folder.
Step 2: Edit the Configuration File
- Double-click the “user.config” file and select a text editor like Notepad, if prompted.
- Look for a line that reads like “<value>C:\Users\[your username]\Documents\DYMO Label[…]“, and copy your username.
- Navigate to Edit -> Replace… in the menu bar (or press Ctrl+H)..
- Paste your username into the “Find what:” text box.
- Paste your username into the “Replace with:” text box, and add “.000” (without quotes) to the end of it. (Your username may differ entirely; if so, substitute with whatever your username is if there’s no “.000” at the end of it).
- Click “Replace All”.
- Save the file.
- Close your text editor.
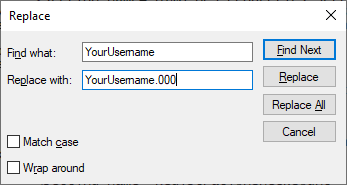
Updated username to be saved into user.config
Step 3: Verify New Settings
- Open DYMO Label as usual.
- If the settings worked, no error message should appear.
- However, you may see an error like “Root element is missing”, but continue on if you see it.
- Navigate to Edit -> Preferences -> Folders.
- Click the “Browse…” button for “Default label file folder:“, and click OK to save the path again.
- Repeat for the “Default Address Book folder:” section as well.
- Click “OK” to save the changes.
And that’s it! Your DYMO Label software should work correctly now. If you have any comments, like whether this fix worked for you or not, please let me know in the comments section below.